
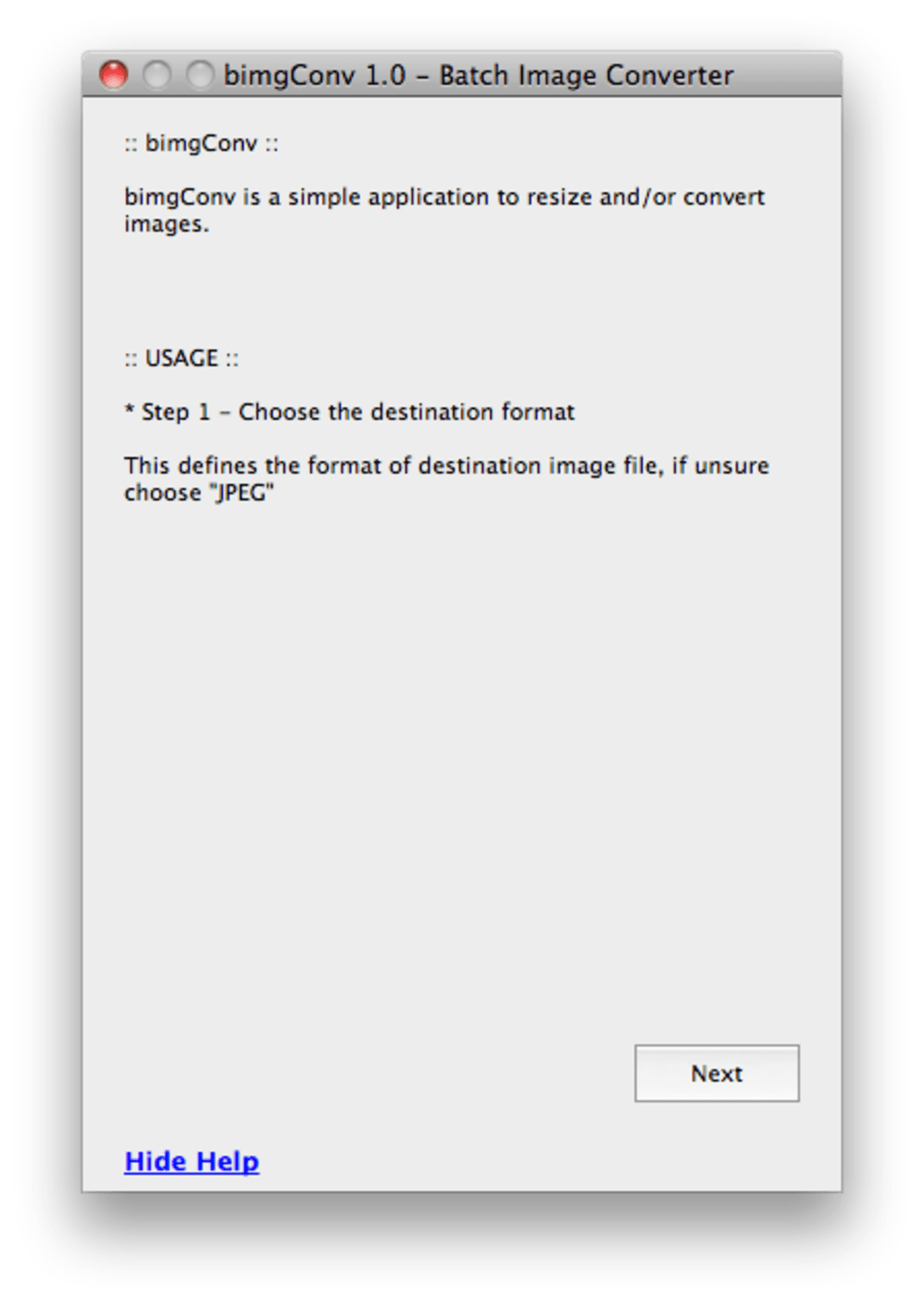
You can use this method to change the default screenshot format to JPG, PNG, HEIC, PDF, GIF, and TIFF.ġ. If you take a lot of screenshots and want your default screenshot to be different from PNG, you can use the Terminal app to do so. That’s how you can easily batch convert the format of your screenshots from JPG to PNG or vice versa. Similarly, select the desired size by using the drop-down menu next to Image Size. As you can see, you have JPG, PNG, HEIC, and other file format options.Ĥ. Click on the drop-down menu next to the Format option and choose your desired format. Select the File menu and choose the Export… option.ģ. Double-click on a screenshot to open it in the Preview app.Ģ. Here is how you can use the Preview app to change your screenshot format.ġ. You can use it to even sign documents and redact PDFs. Preview is a powerful app that lets you edit PDFs, photos, screenshots, and more. Change default screenshot format on MacĬonvert screenshots to JPG or PNG formats using Preview.Convert screenshot format using the Quick Actions menu.Convert screenshots to JPG or PNG formats using Preview.Use this method if you take tons of screenshots, so you don't have to convert them every time you capture them.

If you don't need to edit your screenshots and only want to convert their format, you can easily do so using our second method, which uses the Quick Actions feature.įinally, the third method uses Terminal to change the default format of the screenshots you take on the Mac. You should use this if you also want to make additional edits to the screenshot. The first method is to use the Preview app on your Mac. We have explained three methods that you can use to convert screenshots to JPG or PNG formats.
Using the built-in screenshot tool on Mac, you can capture screenshots of an area, an app’s window, and a full screen with ease. MacOS comes with a fairly advanced built-in screenshot tool that you can access using the CMD+Shift+3/4/5, keyboard shortcuts.


 0 kommentar(er)
0 kommentar(er)
